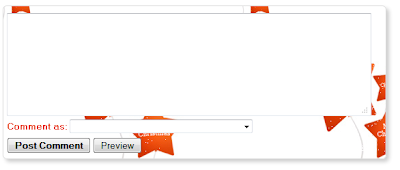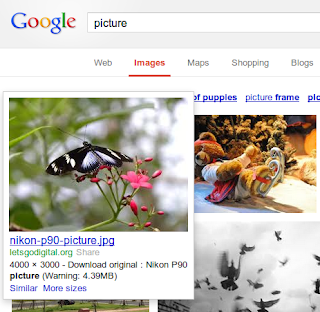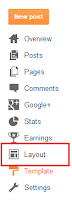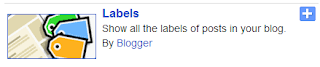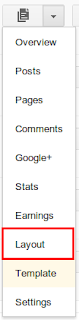www.rocketbanner.com
Situs ini menyediakan
fasilitas pembuatan banner yang sederhana. Anda tinggal memilih background,
mengubah teks, memilih warna dan jenis font. Setelah cocok, klik tombol
Generate. Jreengg.. jadilah banner anda. Anda bisa menyimpannya dengan klik
kanan-save picture atau copy kode html dan taruh di web / blog anda.
Fasilitas banner yang
disediakan situs ini agak bagus, berbentk flash banner. Pertama anda klik
tombol Create. Pilih ukuran banner yang dikehendaki, mulai yang kecil sampai
yang panjang. Pilih background yang anda inginkan. Ada banyak background dengan
berbagai macam kategori. Anda juga bisa mengupload gambar dan foto sebagai background.
Klik tombol Create lagi, anda akan dibawa ke sebuah jendela editing. Jika anda
terbiasa dengan program prentasi, anda pasti bisa menyunting bagian ini. Anda
tinggal pilih animasi teks, ganti teks anda. Anda bisa menambah slide sesuai
keinginan. Setiap slide terdiri atas backgorund, teks dan animasinya. Setelah
jadi anda bisa langsung download bannernya dalam bentuk flash.
Nama siutsnya agak
aneh, seperti hendak menjadikan banner sebagai makanan ringan. Untuk membuat
banner di situs ini anda harus mendaftar dulu atau masuk menggunakan akun
facebook anda. Setelah masuk di dashboard, anda memilih kran banner. Tinggal
pilih template yang sudah disediakan, atau memulai dengan blank banner. Anda
akan dibawa ke jendela editor yang lengkap. Silahkan mengisi teks, mengganti
gambar, atau mengatur efek. Setelah jadi anda bisa menyimpan banner itu.
Sayangnya, anda tidak bisa mendownloadnya dalam bentuk gif maupun flash sebelum
upgrade menjadi premium member alias bayar. Anda bisa copy kode html-nya, itupun
akan diberi watermark pada bannernya. Tapi anda bisa copy linknya dan
meletakkan pada blog / web anda.
Situs yang ini juga
mudah membuat bannernya. Tidak perlu mendaftar. Anda tinggal pilih template
sesuai ukuran, lalu edit teksnya. Anda jga bisa mengganti backgrond image dengan
gambar / foto anda. Setelah cocok, klik tombol Generate. Anda bisa download
file banner dalam bentuk flash. Atau anda bisa copy kode html-nya. Tapi banneranda akan disertai teks dari situs ini, letaknya biasanya di pojok dan kecil.
Kalau anda ingin teks ini tidak tercantum, anda harus mendaftar dan membayar.